Hide WordPress Administration Sidebar Items
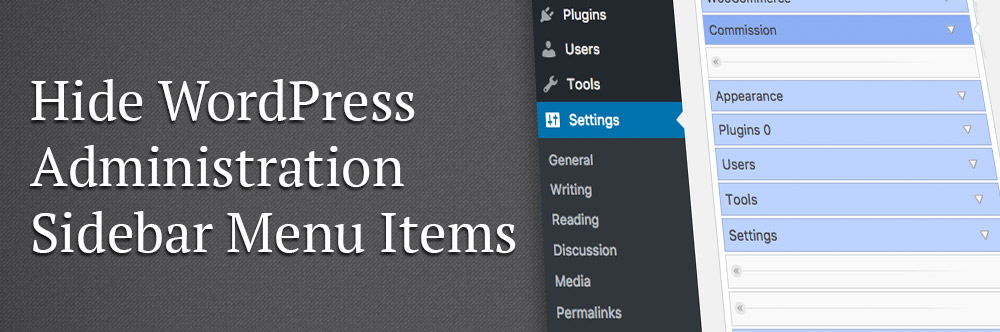
A common question I hear is that a user wants to modify the backend of WordPress – specifically, to make the WordPress Administration a little less overwhelming for clients, new users, or other administrators that may not need access to all of the functionality.
There’s a quick and easy way to modify the menus in the form of a plugin I’ve been using for quite a while – Admin Menu Editor by Janis Elsts. As advertised, it can clean up the dashboard for you in the blink of an eye. Below, we’ll take a quick look.
Note: I’m not being paid or compensated for writing this article, I just thoroughly believe it’s a solid plugin. I mean, if you wanted to throw money my way I wouldn’t stop you, but… 😉
Example Scenario: Removing a Sub-Menu Item
In this case, I want to remove the “Extensions” sub-menu item from my WooCommerce install. This can be confusing for the client that I’ve set up the store for, as it could show licenses that don’t apply to them (this is being addressed by the Woo team, don’t worry everyone) and so it doesn’t need to be there.

I buy a lot of things from myself, I guess.
To fix this, I installed the Admin Menu Editor plugin. Now, in my Settings Menu there’s a nice “Menu Editor” link. If we click that, we’re taken to the settings page. We can open the WooCommerce menu (1), then select the Extensions sub-item we want to hide (2). Using the “Hide Without Preventing Access” button (3) and saving will hide the menu.

If we go to refresh the page or interact with the menu, the Extensions sub-menu item is gone:

Further Changes to the WordPress Administration
This is just scratching the surface of what the plugin can do – a few other examples in the free version of the plugin are:
- Changing the Menu Text, so in the example I could have changed “WooCommerce” to “Store Settings”
- Changing where the actual menu item goes to, so if I wanted I could have just redirected people who clicked on Extensions to the WooCommerce Extension Catalog.
- Changed the icon from the Woo bubble to any of the available Dashicons.
- Modified the CSS classes, changed the hook name, and changed the title of the window when it opens.
- Set the menu to stay open regardless of what area I’m working in.
There is a Pro version of the plugin which adds more features you can view and purchase here – if you’re looking to modify WordPress into your own CMS with style for clients, it may be well worth the investment.
Have any questions or comments about this article, or ways you think it can be improved?
Join the conversation in the comments below, or sign up for my newsletter to recieve periodic updates!

No comments yet.